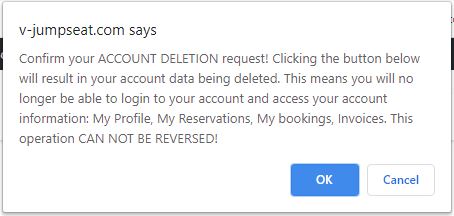- Make sure you are logged into your JumpSeat account. On the upper right-hand side of the home page, click your “[User Name].”
- Then, click option, “My Profile”.
- Here you can make changes to your personal information, settings, company information, payment methods (for renters) and payout methods (for listing owners).
- Once you have made changes, select “Update Profile” at the bottom of the screen and save.
Common Questions
How JumpSeat works
For anyone using www.v-jumpseat.com
When you join the JumpSeat community, you will be able to search listings, make inquiries, and finalise bookings. You can sign up using your Social Media account or your email address. Here’s how:
- Select the “Sign Up” link in the upper right-hand corner of the homepage.
- Choose to sign up using your Social Media account or your email address.
- When prompted, fill in your account information.
- Your profile is now complete! You can send requests or create a listing.
We ask everyone who uses JumpSeat for information before they book on JumpSeat. Renters need to have this info completely filled out before they can make a booking request. This information helps make sure Listing Owners know who to expect, and how to contact the Renter.
JumpSeat require Renters to include:
- Full name
- Email address
- Confirmed phone number
- Message
- Agreement to Work Site Rules
- Payment information
Renters are required to provide a profile photo. Listing Owners won’t receive Renters real email address, even after they book. Instead, Listing Owners will receive a temporary JumpSeat email address that forwards their messages to the Renter.
Some Listing Owners may also ask Renters to provide ID before booking their work space.
Why should I pay and communicate through JumpSeat directly?
Paying and communicating through JumpSeat helps ensure that you’re protected under our Terms and Conditions. It also makes it easy to find and reference important booking details like a Listing Owners address, My bookings, Jump-On details, and other useful information. We can’t provide these benefits if your booking isn’t done through JumpSeat and paid for directly through JumpSeat.
Paying or communicating outside of JumpSeat also makes it harder for us to protect your information and puts you at greater risk of fraud and other security issues, such as phishing.
Report suspicious messages
Never pay for your booking outside of JumpSeat. If someone asks you to pay for a booking outside our on-site payment system—or you think someone might be sending you links to a fake JumpSeat site – let us know immediately by emailing Contact Us at JumpSeat.
If you didn’t pay your Listing Owner through JumpSeat, you may have paid for a fraudulent booking. To get help, let us know immediately.
You can contact us at anytime by going online and filling out Contact form, under the Contact page of the website or you can email us on Contact Us. All user inquires will be addressed within 48-hour period.
Getting started and managing your account
- Make sure you are logged into your JumpSeat account, then click “My Profile” on the upper right-hand corner of the homepage. click “[User Name].”
- Click “My Profile.”
- Here you can add your preferred method of payment (bank account or debit/credit card) and view any methods of payment that you’ve already set up.
In order to pay through a bank account, you will have to verify your account. Follow these steps:
- Enter your bank account information on the “Payment Methods” section of your “Manage Account” page. When you have submitted your bank account information a box will pop-up confirming that your bank account information has been submitted.
- In the next 1-2 business days, you will see two small deposits (“micro-deposits”) in your bank account. Once received, return to the “Payment Methods” section of your “Manage Account” page. Next, click on “Your Payment Methods.”
- Enter the 2 micro-deposit amounts in the boxes that say, “Amount 1” and
“Amount 2,” then click “Verify Bank Account.”
Still receiving an error when trying to submit micro-deposits? Switch the amounts in the boxes. If the micro-deposits are submitted in the wrong order, the bank account will not be correctly verified.
- Make sure you are logged into your Storefront account, then click “Account” on the upper right-hand corner of the homepage. Next, click “Manage Account.”
- Click “Payout Preferences.”
- Here you can add bank accounts through which you will receive payment. For tax and security purposes, you may also need to add more information about yourself and your company in order to receive payments.
To reset your password:
- Go to www.v-jumpseat.com login page.
- From the popup login page, below the Login button, Click “Forgot Password?” and you will be able to reset your password.
If you have trouble resetting your password, please let us know by sending an email to contactus@v-jumpseat.com and include “Password Change” in the subject line.
To change the email address associated with your account.
- Make sure you are logged into your JumpSeat account. On the upper right-hand side of the home page, click your “[User Name].”
- Then, click option, “My Profile”.
- Here you can make changes to your email address.
- Once you have made those changes, select “Update Profile” at the bottom of the page and save.
If you no longer want your profile to appear on the JumpSeat platform, you can delete your account at any time by logging into JumpSeat.
- Click [User name] at the top right hand side of the home page.
- From the drop down menu click option “My Profile”. Scroll down the page.
- Click the “Delete account” button.
- A popup notice will ask you to re-confirm that you wish to delete your account. Click “OK”. Your account will be deleted.
How do we communicate?
Browse listings until you find a listing that fits your requirements such as the type of space, facilities, location, tools and equipment available for use. Once you’re ready to initiate the conversation, follow these steps:
- Send an inquiry. You can find the contact owner link on the left-hand side of the page below the photographs of the space.
- Select your booking dates, along with the number of people.
- Include a quick explanation.
- Send your Inquiry!
- You can view the status of your inquiries in your inbox.
You can check the status of your inquiries in your JumpSeat inbox.
- Please login to your JumpSeat account, Click “[User Name]” on the upper right-hand corner of the home page.
- Click on option “Inbox”. This is where all your inquiries as well as all the messages are held. If the other party does not answer your question, we encourage you to ask again.
If someone is being unreasonably unresponsive (e.g., taking longer than 48 hours), please let us know by sending an email to contactus@v-jumpseat.com “Unresponsive.”
JumpSeat asks that you communicate through the site in order to keep a clear record in the event that our team needs to assist you for any reason. Phone numbers and email addresses are blocked until you have booked.
A Renter or Listing Owner may not be able to respond to your message right away. But if someone has not responded within 48 hours, feel free to call us by email Contactus@v-jumpseat.com with the subject line: “Unresponsive [renter/listing owner]” and we will try contacting them through other channels.
Troubleshooting
JumpSeat is constantly striving to improve our user experience and we apologise for the error that you have encountered. Please report the error to Contactus@v-jumpseat.com. Including a screenshot of the issue always helps too. We appreciate your help and a JumpSeat representative will follow up with you shortly.