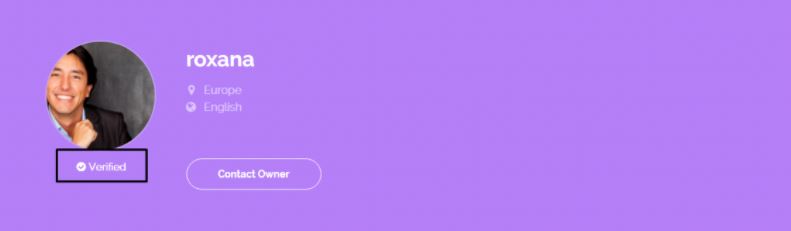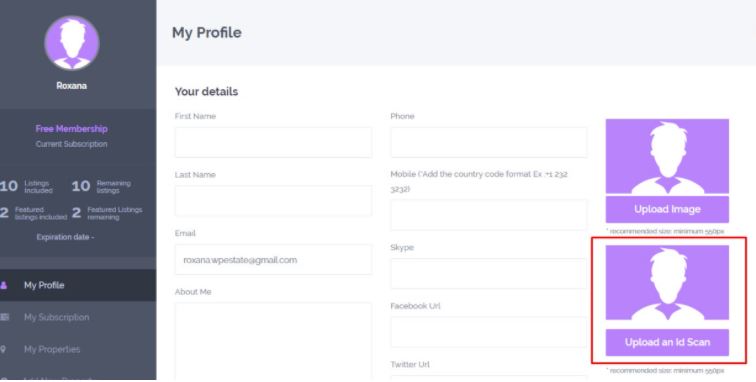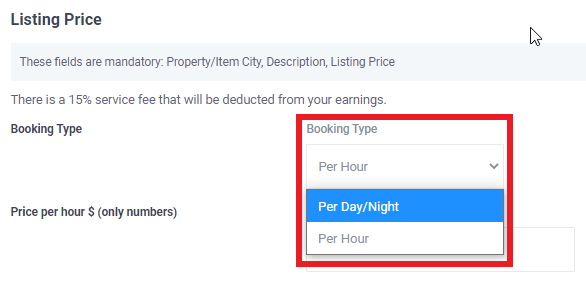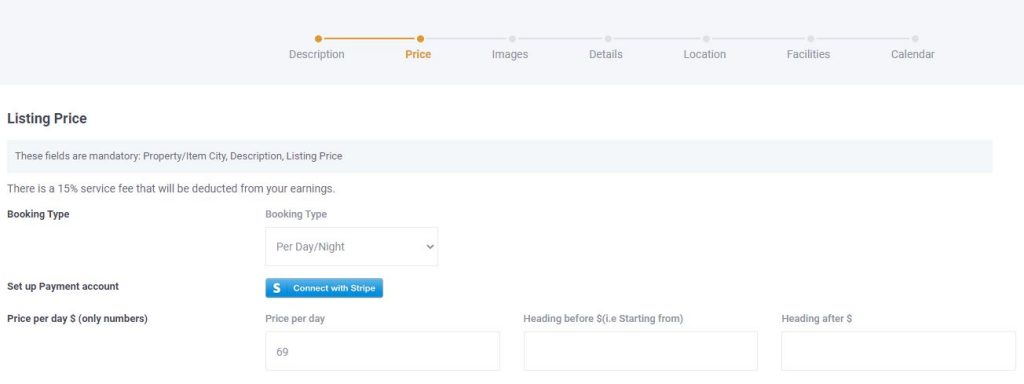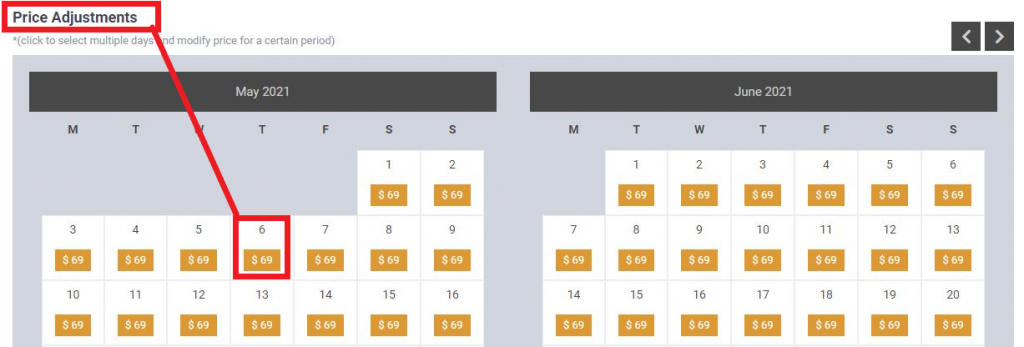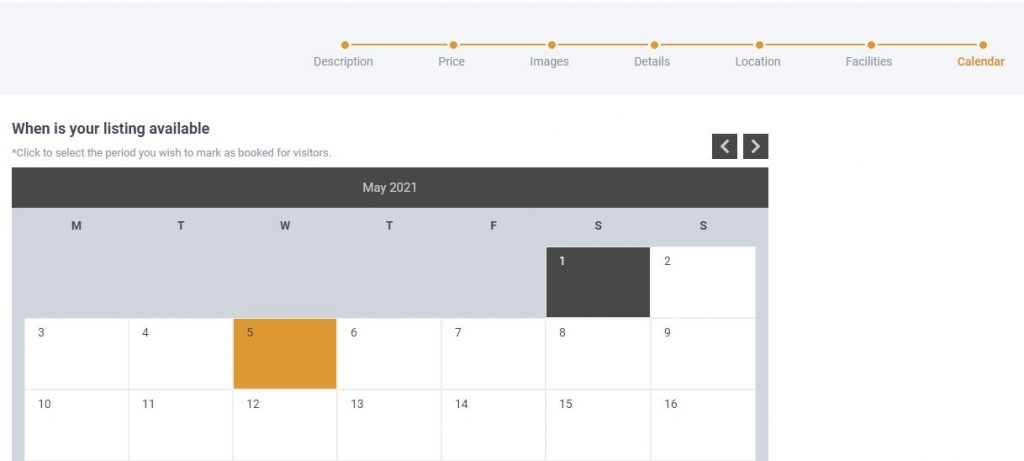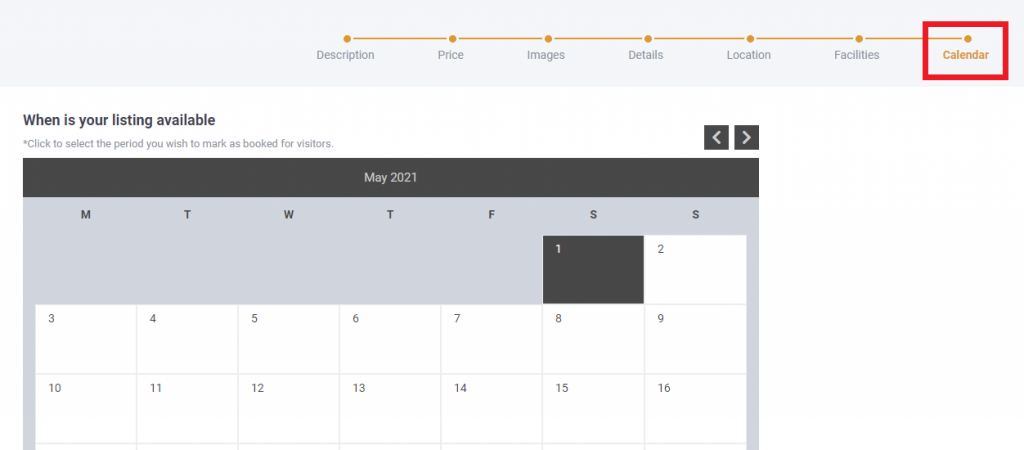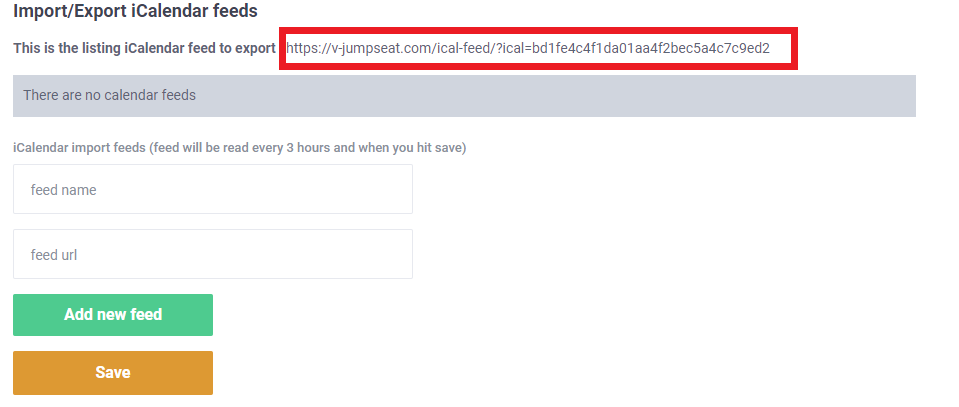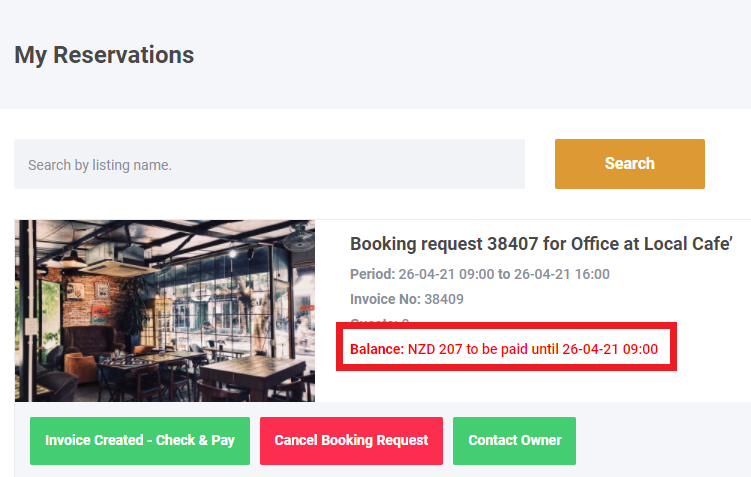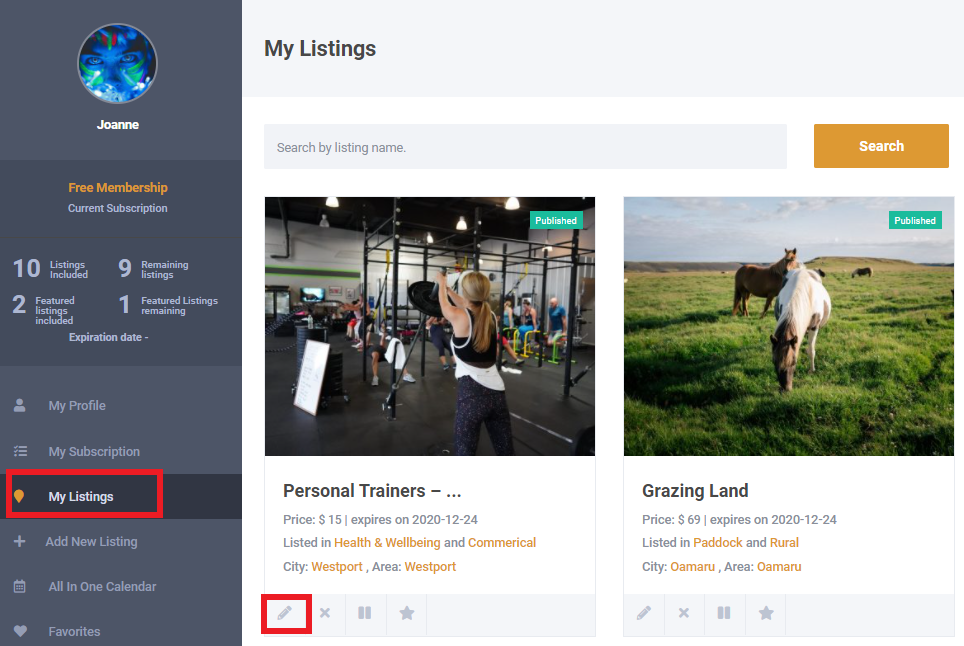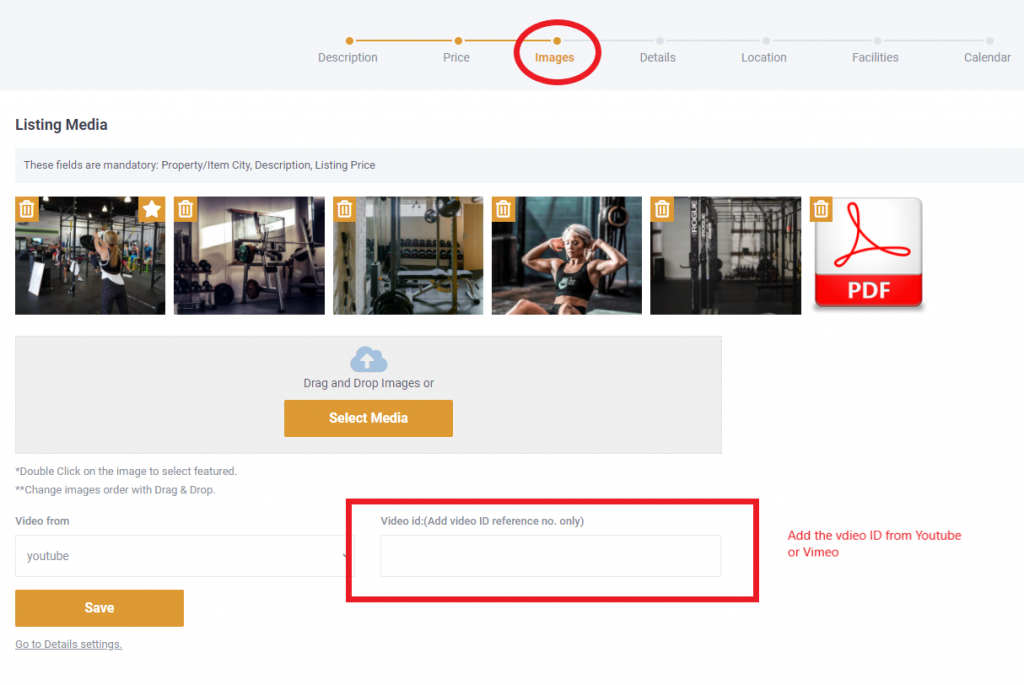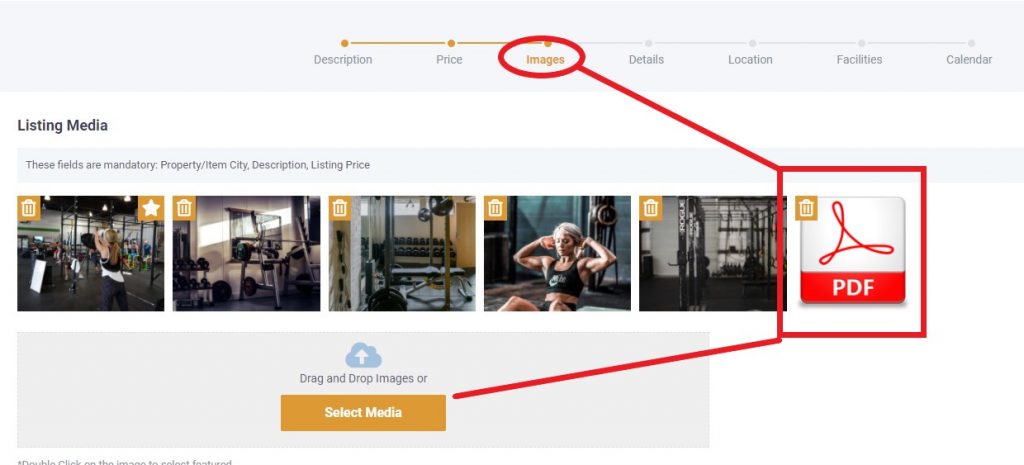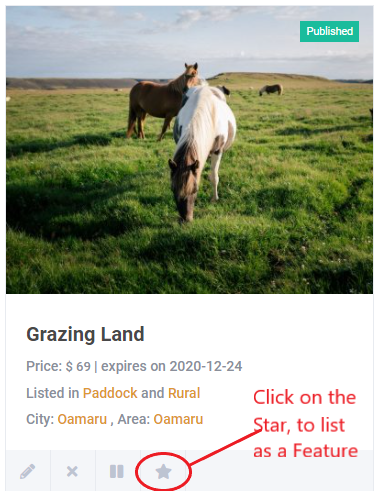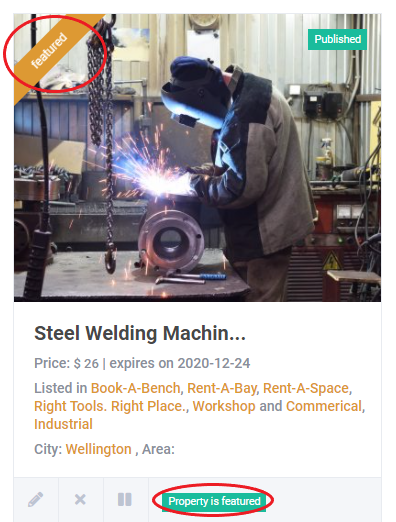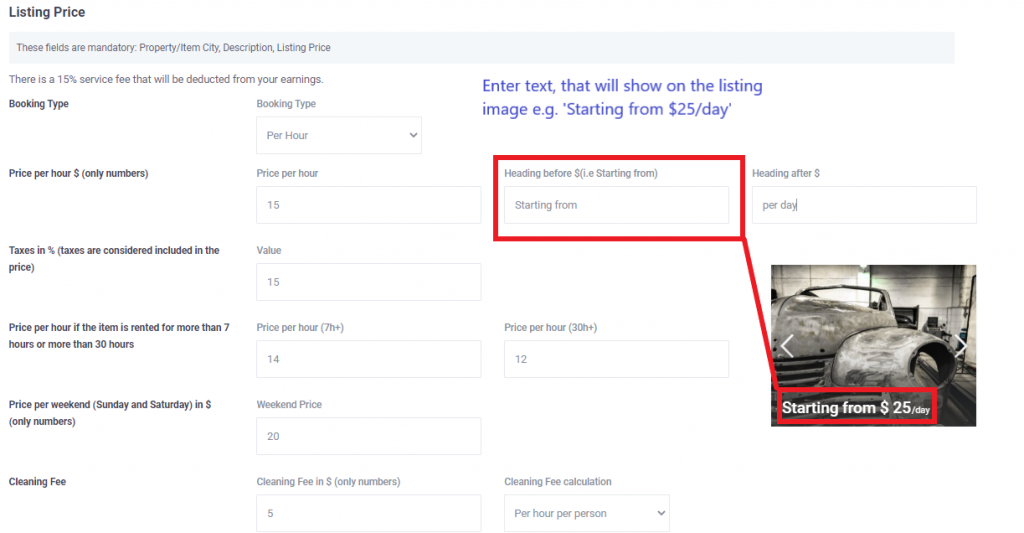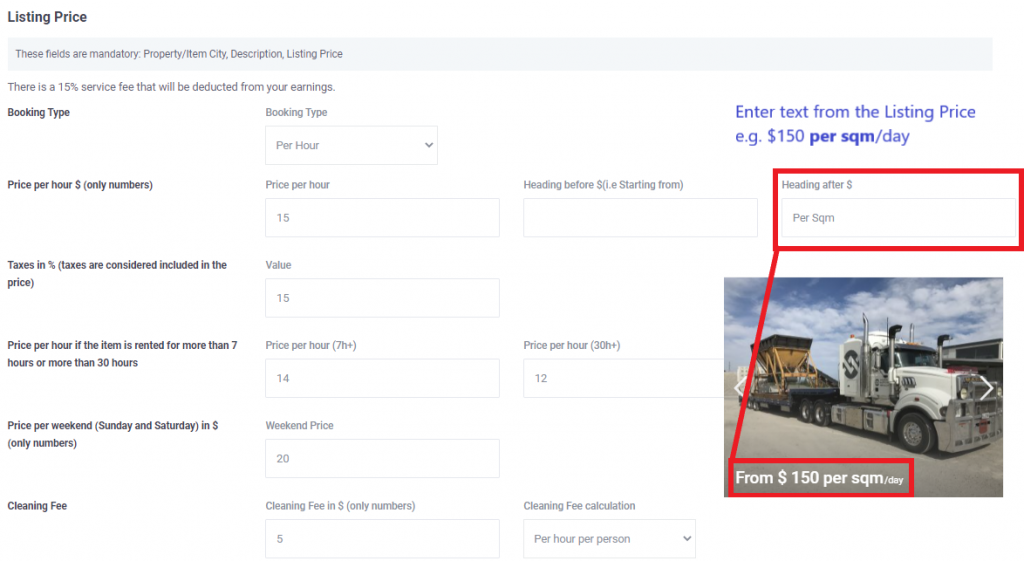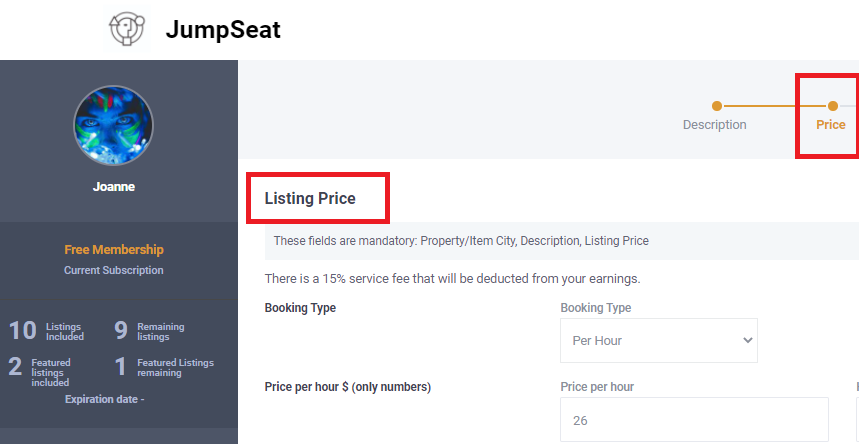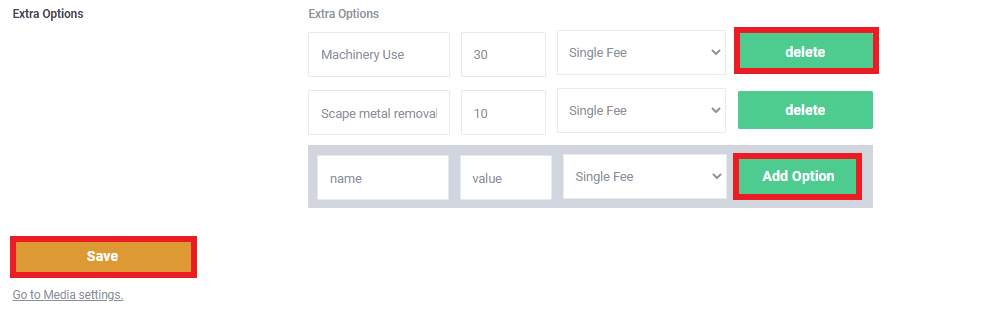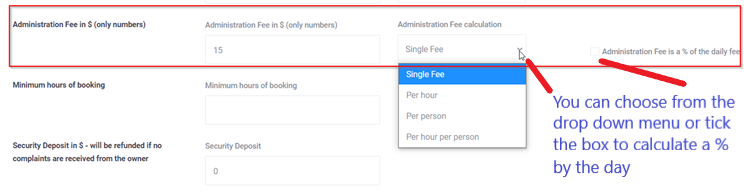Listing Owners FAQ’s
Frequently Asked Questions
Get answers to common questions
How It Works
Income earned from renting out or sharing assets you own or lease is taxable income and must be declared in your income tax return. Fees paid to you when you share an asset are taxable income. You may also have to pay goods and services tax (GST) on asset sharing income.
For more information please visit the Inland Revenue website, or contact your Tax Agent or talk to your Accountant.
We recommend both Listing Owner and Renter should carry Company Liability Insurance for the work environment. Its about safe guarding the work place, staff, work tools and equipment be used, including customers.
Speak to your Insurance Company or Insurance Broker to ensure you have the right cover.
It is absolutely FREE to list your place, tools, equipment and facilities on our website! We at JumpSeat charge 15% which is built into your rental fee.
All you need to know about setting up your Listing
To sign in to JumpSeat. Click ‘Submit Listing’. Alternatively, click ‘[User Name]’. From the drop down menu, click ‘Add New Listing’.
Fill in the fields under each section:
- Description
- Price
- Images (up to 20 images and 1 video )
- Details
- Location
- Facilities
- Calendar
As you complete each section, your updates will be saved. You can make changes at any time.
Price per day
- Price per day MUST exist for every property.
Price per day for 7d+ 30d+
- Users can set a custom price per day if user books more than 7 days (meaning 7 or more) and less than 30 days.
- Users can set a 2nd custom price per day if user books more than 30 days.
If you set weekend price, it will override 7d+ price or 30d+ price (so custom daily price will calculate only for week days)
To have 7d+ or 30d+, the weekend price must be empty.
Taxes (GST) in % (taxes are considered included in the daily price).
Cleaning Fee
- You can select per day, per person or per day and person
Minimum days of booking (only numbers)
- The minimum number of days applies for any booking request. You can override this value from Price Adjustments.
Security Deposit
- Security Deposit in $ it’s an amount that will be refunded if no complaints are received from the owner.
Early Bird Discount – in % from the price per day
- You can set discount in % and the number of days in advance for discount to apply.
Pay by Person/s options:
- Extra Price per person per day in … and check to
- Check to Pay by the no of people
Manage Turn Over days
Allow only bookings starting with the Jump-On a specific day of the week OR Allow only bookings with the Jump-On/Jump-Off on a specific day of the week.
Extra Options
Add in booking form other options. You can select Option Name, Option Value (fixed number) and Option Calculation (fixed fee, by day, by people or by day and people).
Price Section Options
Custom prices per day/custom day period or are set in Front End Submit -> Add / Edit Property Form ->PRICE.
The picture below shows all price details (if you enable price per day).
Set custom price for specific days by selecting the days in the calendar.
Custom Period Price Options
IMPORTANT: The custom price set will overwrite the main price, price for 7+ days and for 30+ days. Once you have set custom price as explained above, this will be the price that will apply regardless of the number of booked days.
Price adjustments for a certain period are done from the same window.
To set custom price click the beginning date and end date
About iCalendar Import / Export
The iCalendar Feature is a way to synchronize your listing reservation data with other websites. For example, you published several properties on JumpSeat website but to maximize their exposure you also added them to Airbnb.com.
How iCalendar works
Export: You can find the link under the calendar section under Add/Edit Listing. When your listing becomes active and you can export the booking data into other websites like Airbnb.com etc. To export your calendar data you should copy the URL (for ex https://v-jumpseat.com/ical-feed/?ical=216d27895cb9cb8d4744fe7404e19af9) and paste it into the 3rd party website.
Import: In the calendar section, you need to paste the external feed of the iCalendar. Once you hit save the first synchronization is made and data gets imported. There is also a cron job that will check the feed every 3h hours for the new info. If you want to manually trigger the synchronisation just push save again.
The feed you paste in there is created by other 3rd party websites. In the image below you see the feed from Airbnb.com.
The external booking data will appear in the calendar page with a special purple label (bookings made on your website will be in the green label). It would show either the external source (like Airbnb) or external – because they don’t add the name in the UID parameter in iCalendar feed).
Go to My Listings -> Edit Listing -> Calendar -> Scroll to Ical feed -> add ical feed name, ical feed URL – > click Add New feed and Save
Import multiple feeds
Repeat the process to add Ical Feed Name -> Ical URL -> Click add New field for every ical you wish to add.
The user submitting a booking request must pay the deposit before booking is confirmed.
For booking confirmations there are 2 scenarios:
- Instant booking = without owner approval. Help to set instant booking.
- Manual booking approval process = with owner approval of the booking request.
But in both scenarios, the final step is for the user to pay the deposit asked for, for the booking to be confirmed. In the user dashboard – a confirmed booking will show the deposit paid and the remaining balance to be paid.
Deposit fee
Use the deposit field to take from the user submitting the request a part (or full payment) of the booking total payment in order to confirm the booking. If you take only a part to confirm the booking, the other part (remaining payment) can be paid before booking starts. The deposit fee – it is taken from the user account when payment is made and is DEDUCTED from total booking costs (owner total booking).
The standard booking process, without instant checkout, enabled:
a. Send booking request.
b. The Owner approves or rejects request.
c. If Owner approves, he issues an invoice.
d. Renter must pay the invoice Deposit Fee in order for the booking to be confirmed.
The standard booking process with instant checkout enabled
a. Send a booking request.
b. Renter must pay the invoice Deposit Fee in order for booking to be confirmed.
To add a Video, click on ‘My Listings‘, then ‘Edit Property‘ icon.
At the tope of the screen, from the menu bar, click on ‘Images‘ for the ‘Listing Media‘ Page. Choose from the ‘Video from‘ drop down box, Youtube or Vimeo. This is where your video will be found. Please Note: Add the Video ID, not the entire URL address.
Go to the dashboard, click on -> My Listings ->
You recognised featured properties by the banner in the corner of the image [featured].
If a property is featured – it lists first in:
- recent items slider
- properties list half
- advanced search results
Note: The Owner can list properties and make the featured based on how many listings / featured listings are included in the base package
Yes. If you’re not the owner of the place that you want to list, you should look at your lease to determine if you’re permitted to rent out the space. In many cases, the lease will require you to get written permission from your landlord. Keep in mind, you are responsible for ensuring that by renting your space through JumpSeat, you aren’t violating the terms of your lease.
The most important search criteria relates to availability and pricing of your listing. You want to have competitive pricing in order to maximise your visibility to those Renters. Let’s make sure you understand how pricing works and how it is setup in order for you to maximise your booking potential. Whats most helpful, and a great place to start is to speak to your Accountant or advisor, who can help you calculate what return you need when renting out your work place, facilities, tools and equipment. With this advice, you will be able to determine what listing price you need to add for the items you wish to make available to a Renter. For more information please visit business.govt.nz.
Competitive Pricing
You will not be as visible to Renters unless you setup competitive pricing based on availability and pricing. Make sure your work place is available with Daily, Weekly & Monthly Price to be able to compete with other listings online.
Security Deposit
What Is the Security Deposit used for?
A Security Deposit is money that is held by JumpSeat on behalf of the Owner. A Security Deposit is intended as a measure of security for the Owner, and can be used to pay for damages or lost property.
The Owner can request the Renter pay a Security Deposit. The Security Deposit is refundable to the Renter, if JumpSeat receives no complaints from the Owner.
What is a Cleaning Fee?
You can add Extra Options to your booking for each listing. To add, go to ‘Add New Listing‘ or under menu click, ‘My Listings‘ then ‘Edit Property‘ icon.
At the top of the page, click on the menu bar ‘Price‘, this will take you to the ‘Listing Price‘ page.
Scroll down to ‘Extra Options‘ tab. Here you can Add or Delete items that you would like to include within your listing.
Name = is the name of the service or equipment
Value = is the price for the service or equipment
Single Fee = has a drop down box, that allows you to choose several options on how you want to charge for the service or equipment.
To help you keep your listings organised use the calendar function for your listing(s) on JumpSeat. It is a simple tool and a very effective way to communicate availabilities to potential Renters. Once you are logged into your account, Click on “[User Name]’ on the top left hand corner of the website. Click “My Profile’. You can click on “All in One Calendar” providing you with the view of the calendar, showing External Bookings, Internal Bookings and what is available, Free.
How do I block specific dates on my calendar?
You can block dates on your listing calendar (+Add/Edit New Listing) by clicking [User Name]. From the drop down menu, select “My Listings”. Click ‘Edit’ on the Listing you wish to block out specific dates. On the menu on the left hand side, click ‘Calendar’. The Calendar for the month will appear. You can block dates on your listing calendar, by selecting the period you wish to mark as unavailable. A windows will open where you can simply select the dates and set as unavailable.
How will a prospective Renter see the availability of my calendar?
When a prospective Renter enters the dates to check the listings availability, the dates they select will be display what is and isn’t available. All blocked dates will be checked off. Make sure to keep your calendar updated and stay on top of your availabilities to avoid any confusion. This will help increase your booking potential.
It usually takes about 7 business days to process the payment.
We recommend Listing Owners factor in running costs such as electricity, water and rates into the rent. Ultimately, the decision lies with the Listing Owner and how he or she would like to structure the rental.
JumpSeat enables Listing Owners to communicate directly with the Renter via the chat function in your JumpSeat account. The following guidelines will help you increase your booking potential:
After you receive an inquiry, make sure to respond within 48 hours.
- If you receive a “Request for Booking”, it means that the Renter can immediately pay and secure your place under the current terms (price, dates) to complete the booking.
- “Propose alternative dates/price” to give the Renter a new flexible option, if you do not agree to the current terms – the price or the dates.
- “Decline and end conversation”, if your work place is not available at all or the Renter is not the right fit.
- If you want to find out more about the Renter or the actual inquiry, “Write a Message to…” the Renter inviting them to provide more information about themselves.
Example: “Please tell me more about you and your company”
JumpSeat is a marketplace that helps you market your work place, facilities, tools and equipment, and puts you in touch with potential Renters. Once a Renter makes a booking – the sharing agreement is ultimately between Listing Owner and the Renter. JumpSeat recommends that you use a standard rental agreement — when you have a Renter ready to book your work place.
Although JumpSeat highly recommends that Listing Owners sign an agreement with Renters, it is not required.
Here’s a summary of our Cancellation Policy for Listing Owners:
Cancellations by Listing Owner
After a booking is made on JumpSeat, a Listing Owner may cancel at any time, subject to the following terms:
- You will be charged a fee, if you cancel a confirmed booking against your listing
- A fully refund shall be made to the Renter(i) any and all funds received under this Agreement
- Should the Listing Owner cancel on the Jump-On Date or at any time thereafter, it shall only do so with thirty (30) days prior written notice to the Renter; Listing Owner shall pay to the Renter all of the following: (1) a refund, for all days less than the full term which the Renter cannot occupy the place due to the Listing Owner’s early termination.
- Please refer to our Terms and Conditions for more information
Listing Price > Administration option
You can add an Administration fee on your Listing Price page. An administrative fee is an expense charged to the Renter, to cover costs associated with maintaining your work space and/or work tools and equipment before and after a Renters use. From the drop down menu, you can chose from a single fee, per hour/day, per person, per hour/day per person. Or tick the box to calculate a % of the daily/hourly rate.